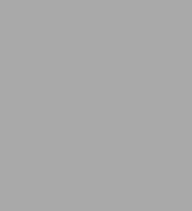
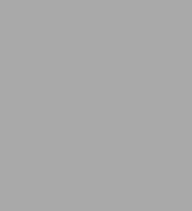
eBook
Available on Compatible NOOK devices, the free NOOK App and in My Digital Library.
Related collections and offers
Overview

Product Details
| ISBN-13: | 9781615473236 |
|---|---|
| Publisher: | Holy Macro! Books |
| Publication date: | 09/01/2004 |
| Series: | On Office series |
| Sold by: | Barnes & Noble |
| Format: | eBook |
| Pages: | 265 |
| File size: | 7 MB |
About the Author
Read an Excerpt
Unleash the Power of Outlook
By Stephen J. Link
Holy Macro! Books
Copyright © 2005 Stephen J. LinkAll rights reserved.
ISBN: 978-1-932802-01-6
CHAPTER 1
Discussion on Outlook
Outlook is the most versatile e-mail program vailable from Microsoft. It is quite capable of scheduling your day, keeping up with your Rolodex(r), and handling both basic and advanced e-mail jobs and has been since the '97 version.
Outlook goes well beyond this basic functionality in also allowing you to send meeting requests that can be accepted, eclined, or have alternate times proposed. Other items that you can schedule include meeting rooms and other resources.
Another great feature is the ability to create recurring items. Using this, you could schedule an employee meeting on a specific day of every month. You could even schedule one for the fourth Thursday of every month!
Notes are another handy feature in Outlook. Some people have the monitor littered with "sticky notes". Instead of this cluttered desk space, they could be using Notes within Outlook.
The journal is a useful part of Outlook, too. You can use it to track phone calls, e-mails, documents, and many other events related to acontact. The timer is quite handy for billing support call time. While the calendar is helpful in planning your day, tasks help you to track your "honey-do" lists and any other assignments you may have. You can add anything you want and give it a specific due date with a reminder date and time.
Popular Features
In this section we'll briefly discuss some of the features offered by Outlook. These features are the driving reasons behind the popularity of Personal Information Managers (PIMs).
A basic e-mail job is something that everyone uses. You compose an e-mail, address it, and aend it.
An advanced e-mail job might be something that is automatically generated from a program or it could be a carefully formatted "composition." We'll cover both of these scenarios in later chapters (see Basic E-mail Options on page 5-5 and Advanced E-mail Options on page 5-6).
Sending/Receiving e-mail is only a part of the e-mail side of Outlook. Management of your e-mail is a large portion of the duties that Outlook handles. One handy management tool is the implementation of rules and alerts.
Great Features
The Favorites Folder in Outlook 2003 greatly helps you to manage large volumes of e-mail. You can create special folders and have rules in place to automatically separate the incoming e-mail into these folders based on title, recipient, and so forth. The Favorite Folders display in their own section together.
Something else that is quite helpful in the management of your e-mail is the ability to customize the commands and features you see in the toolbars. The Mailbox Cleanup Wizard is another useful function. It helps you to utilize your mailbox space as efficiently as possible. Later, we'll go through cleaning up, archiving, and deleting of items (see Using the Mailbox Cleanup Wizard on page 9-28).
Version-specific Features
Outlook 2000 had the following features:
* Most Recently Used (MRU) List — under the File menu selection; this list provides quick access to the folders open with the File — Open menu item
*Improved appearance and functionality of the printed calendar
* Resting the mouse pointer over an appointment in the daily or workweek view displays the entire text of that appointment (when you can't see the whole thing in the regular display area)
* Option of using Microsoft Word as the e-mail editor; provides many formatting options not previously available
* Save the calendar as a web page to be viewed by others
* Create groups of contacts called Personal Distribution Lists; allows youto send a message to many people at once by selecting a group instead of individuals
* Mail merge to Word — provides capability to merge an e-mail just like you would merge a form letter
Outlook 2002 (also called XP or version 11) added some more features:
* Much better Preview Pane
* AutoSuggest addresses makes addressing e-mail much easier
* Improved integration of WordMail (using MSWordas the editor)
Outlook 2003 (version 12) added even more helpful features:
* Major user interface changes and improvements
* Easier to use Rules Wizard
* Safe and Block lists for spam control
* Increased Speed for e-mail sending and receiving
* Meeting Workplace for scheduling meetings
* View contact's picture in their record
Groans And Moans
* Vulnerability to viruses
Outlook's popularity has caused it to be the target of most virus writers. Many attempts have been made to clamp down on the spread of viruses through e-mail. The implementation of security features has gotten to the point that it stands in the way of real productivity.User awareness and updated virus-scanning software are the best means to prevent the virus infections that seem to be so common and widespread.
* Autoformatting needs to be improved
* Outlook coming to the forefront of your computer and interrupting whatever you are doing when new mail is received
* Junk Mail handling capabilities are greatly lacking
* Spell check should look at the subject line in addition to the e-mail itself.
Some of these issues have been addressed in the 2003 version of Outlook.
Praises for Outlook 2003
Some of these features were also available in previous versions.
* Ease of use; beginners can jump right in and create contacts and e-mails
* Different types of help available — Via the web and through the Office Assistants (the paperclip, Einstein, or whomever else you may choose)
* Ability to import from and export to other e-mail programs (Microsoft and Non-Microsoft)
* Easy to program from Visual Basic, Visual Foxpro, Microsoft Word, and other Microsoft products
* Autoformatting can be customized to fit the user's writing style
* Junk mail handling capabilities are improved due to the ability to set safe senders and recipients
CHAPTER 2Exchange Server 2003
When an Exchange Server is used, mail comes into a common server (computer) and is distributed to client users using Exchange Server software. Exchange Servers are generally handled by Mail Administrators. However, you should be aware of some Exchange Server settings that commonly affect users.
Here are just a few of the settings that can be made or changed by your Mail Server administrator.
* Maximum amount of mailbox storage space. Many companies restrict the amount to a default value — for instance, 20 Meg. You may receive huge attachment files regularly and require more space. Proper disk usage management allows specific users to have more space based on specific requirements.
* Out of Office Assistant (OOA). Some companies do not allow the use of this feature. The OOA is only available in Outlook when an Exchange Server is present; it is not dependent on your PC receiving mail. If your company does not allow OOA usage, there should be a policy that requires employees' PCs to be running to execute any rules and enable automated replies.
* A feature that prevents sending an OOA message if the TO or CC line is not filled in. The main purpose of this new feature of Outlook 2003 is to keep you from replying to news lists and other automated mailing lists.
* The Internet Mail Wizard greatly simplifies the configuration of Internet Mail Connectivity compared to previous versions of Exchange Server.
* Outlook Web Access (discussed in later chapters, see Exchange Server Accounts on page 3-4 and Sharing Outlook Objects on page 9-14) allows for remote usage of the Exchange Server features. The user could be in Australia and access the company calendar, contacts, and e-mail just as if he or she were doing it from the office at work.
Retention Policies
Retention Policies determine the ways in which an Exchange Server can be set to retain deleted items for a specific number of days. When items are removed from the Deleted Items folder, they are still available for recall during that specified period — generally one to three weeks. Your Exchange Server administrator sets the appropriate policies.
A question asked repeated by in support groups is how to recover items that have been emptied from the Deleted Items folder. The answer is that it cannot be done without the Exchange Server present and retention Policies in use. Keep this in mind whenever emptying the Deleted Items folder.
Distribution Lists
A Distribution List is a group of recipients that have something in common. For instance, in a company of five hundred people, there may be twenty-five in the marketing department. If you wanted to send correspondence to everyone in that department, you could group all of their e-mail addresses together in a Distribution List named Marketing.
Suppose you want to send to ALMOST everyone in that list. Outlook 2003 provides a method of doing this; however, it requires a registry edit.
The Expand List feature allows you to display the recipients in a Distribution List directly in the recipient boxes (the To, the CC, and the BCC boxes). After expanding the Distribution List, the recipient box of your e-mail message displays the resolved names of all members.
When you expand a Distribution List, Outlook displays the following message Is:
If you expand the list, Outlook will replace the list with its member. You will not be able to coll apse it again.
The Expand List dialog box is controlled by the following registry key:
HKEY_CURRENT_USER\Software\Microsoft\Office\11.0\ Outlook\Options\General
Setting the PONT_STRING value to 13 hides the Expand List dialog box. Changing the PONT_STRING value to something other than 13 causes the Expand List dialog box to appear. The PONT_STRING value resides in the registry key noted above it.
The default REG_SZ string value for the PONT_STRING value is "32,". Note that the default value includes the comma.
Keep the following in mind when expanding a Distribution List:
* Most mail servers limit the maximum number of recipients that an e-mail message can contain. Exceeding this limit causes a non-delivery receipt and failure in sending the message.
* Once you expand a Distribution List, you cannot collapse it again.
* There are no client-side configuration options or limits available for the Expand List feature. If an Exchange Server is not configured for Expand List in Outlook, this feature is not available.
* Client-side Distribution List expansion cannot be turned off, but it can be regulated by the mail server's Max Recipients configuration. Exchange 2000 and Exchange 2003 Servers have the default Max Recipients value set at 5000. Most consumer ISPs have a limit of 10 recipients set. Your mail administrator can configure this option in the Exchange System Manager (ESM) properties of Message Delivery (global settings).
* Whenever Outlook 2003 expands a large Distribution List, its performance may decline as it extracts the addresses and populates the individual recipients. The speed and memory of the computer greatly determines how fast this process is performed.
CHAPTER 3Installing Outlook
Types of Installations
Now we'll cover the different types of Outlook installation. The most popular personal configuration for Outlook uses the POP3 (Post Office Protocol) and/or HTTP (Hyper-Text Transfer Protocol) accounts. IMAP (Internet Mail Access Protocol) could be used for business or personal application, though the use of that type of account is slowly fading out. Most mid-size and large businesses use Microsoft Exchange Server. Exchange Server allows for efficient management and sharing of all aspects of the Outlook program.
Setting up POP3 Accounts
If you install Outlook for home use, you would use a POP3-type server to connect to your Internet Service Provider's (ISP) mail server. Click on Tools — E-mail Accounts — Add a new account; a dialog appears from which you can choose the server type options mentioned above.
A mail server is simply a computer that stores mail. As already stated, POP3 is the method your computer uses to connect to your ISP's mail server. Your ISP should provide a user name, password, and incoming and outgoing server names.
The SMTP (Simple Mail Transfer Protocol) server name is the server that is used to SEND your e-mail, while the POP3 server is used to RECEIVE your mail. Many ISPs use the same server address for both sending and receiving.
You also have a More Settings button (see above). This allows you to set up additional options on your account, such as organization, reply address, default account, and others. These settings are useful in providing more information to the receiver, but are not required.
You can add a directory or address book by following basically the same procedure used for e-mail accounts:
Tools — E-mail Accounts — Add a new directory or address book
This dialog provides for the addition of an LDAP (Lightweight Directory Access Protocol) or an additional address book. LDAP is basically an Internet address directory that may be provided by your ISP or network administrator.
Setting up HTTP Accounts
Another type of personal e-mail account is HTTP. This is used for the web-based e-mail services such as Hotmail , Yahoo , and MSN. When adding an HTTP service, select an HTTP Service Provider. If you are using Hotmail or MSN, the Server URL is already properly configured. You need to provide your name, e-mail address, user name, and password. If you choose Other, you must also provide the correct Server URL address. An example is:
http://services.msn.com/svcs/hotmail/httpmail.asp
IMAP Accounts
All e-mail in an IMAP account is stored on the server and only the headers (From, To, Subject) are downloaded. After viewing the header information, the user can then choose to download the entire message.
One big advantage to this method is that spam mail can be left on the server and deleted from there without actually downloading it. After all, you can identify most spam by the subject — You have won a free vacation, Meet people in your area, and so forth. Another advantage is that messages are always available and you can access them from anywhere because they remain on the server.
Exchange Server Accounts
Another type of account was referred to as Corporate/Workgroup in previous versions of Outlook. It is more clearly referred to as an Exchange Server account in Outlook 2003. To set up an Exchange Server account, access it from the Mail icon in your Control Panel. Selecting Add a new Exchange Server brings up the screen shown below.
In the Exchange Server text box, insert the name of the Exchange Server on your network. User Name goes in the second box. Clicking on Check Name causes Outlook to connect to the server and verify that the name exists as an account on the Exchange server. The More Settings button brings up a standard Exchange Server properties box.
This section explained how to set up a public folder in Exchange Server. Keep in mind that some things vary from version to version. The version we used here was Exchange 2003.
Setting up Different Address Books on the Same Account
Perhaps you want to share your computer and e-mail account with another family member, but you both want different address books. The following figure is the dialog for adding another PST address book to your account.
These settings are relatively self-explanatory. An address book can be named anything you choose, but be sure to give each one a unique name so it can be easily distinguished from the others. Address books can also reside in different directories. The default location shown in the Path box is recommended to make sure that all address books are located in the same place.
Notice the two options for displaying contact names. The default selection sorts by first name, but some users may prefer to have the address book sorted by last name instead.
The Notes tab has an area where you can type anything you wish to describe this address book and distinguish it from any others.
Installing an Upgrade
The most likely installation you'll have is an upgrade. Since most users purchase the entire Office suite, we will cover the steps for upgrading the current version of Office to the new Office 2003. After inserting the CD, the installation files are automatically copied to the hard drive and the install wizard begins.
1. Enter the 25-character product key. It is generally located on the inside or back of the CD case. Click Next.
2.Enter your name, initials, and organization (if for a business). It is important to enter the initials in this step because they are used in some of the Office programs for document properties. Click Next
3.Read the license agreement and signify that you accept the terms and conditions by checking the appropriate box. By paying close attention to the license and the specifications on the box, you may discover that the software can be installed on multiple computers under certain conditions. Click Next.
4 Now you must make some choices. The default (and most common) setting is a Typical Install. It installs the most common components of Office. Office tools (such as spell checker, grammar and thesaurus proofing tools) are included with the typical install. Keep in mind that any additional necessary components will be requested, as they are required.
The Minimal Install is not recommended. It generally works well if hard drive space is severely limited, but with today's multi -gigabyte hard drives, this should not be a problem.
The final selection is Complete Install. This option (as the name implies) installs every component in the Office suite. It even installs all converters and tools. If there may ever be a need to have quick access to every feature and function of Office, this type of installation is more suitable. If you choose one of the other two options and a component is needed later, the opportunity to install it will be presented at that time.
(Continues...)
Excerpted from Unleash the Power of Outlook by Stephen J. Link. Copyright © 2005 Stephen J. Link. Excerpted by permission of Holy Macro! Books.
All rights reserved. No part of this excerpt may be reproduced or reprinted without permission in writing from the publisher.
Excerpts are provided by Dial-A-Book Inc. solely for the personal use of visitors to this web site.
Table of Contents
| Foreword | ||
| 1. | Discussion on Outlook | 1 |
| Popular Features | 1 | |
| Great Features | 2 | |
| Version-specific Features | 2 | |
| Groans And Moans | 3 | |
| Praises for Outlook 2003 | 3 | |
| 2. | Exchange Server 2003 | 1 |
| Retention Policies | 2 | |
| Distribution Lists | 2 | |
| 3. | Installing Outlook | 1 |
| Types of Installations | 1 | |
| Setting up POP3 Accounts | 1 | |
| Setting up HTTP Accounts | 3 | |
| IMAP Accounts | 4 | |
| Exchange Server Accounts | 4 | |
| Setting up Different Address Books on the Same Account | 5 | |
| Installing an Upgrade | 6 | |
| Activating Outlook | 7 | |
| Compatible Versions | 7 | |
| 4. | Outlook Menu Overview | 1 |
| File Menu | 1 | |
| Edit Menu | 3 | |
| View Menu | 4 | |
| Go Menu | 5 | |
| Tools Menu | 5 | |
| Actions Menu | 6 | |
| Help Menu | 8 | |
| 5. | Settings | 1 |
| General Settings | 1 | |
| Customizing Toolbars and Menus | 2 | |
| Creating and Customizing a Toolbar | 2 | |
| Customizing a Menu | 4 | |
| Recommended Settings | 5 | |
| Basic E-mail Options | 5 | |
| Advanced E-mail Options | 6 | |
| Tracking Options | 7 | |
| Junk E-mail Options | 8 | |
| Calendar Options | 8 | |
| Mail Setup | 9 | |
| E-mail Format | 9 | |
| Configuring Views | 18 | |
| View Definitions | 18 | |
| Preview Messages | 20 | |
| Three-pane View | 21 | |
| Favorite Folders | 22 | |
| Grouping Messages | 23 | |
| Customizing Settings | 24 | |
| Setting Sort Order | 28 | |
| Customizing Views | 30 | |
| Setting E-mail Options | 35 | |
| Setting Junk E-mail Options | 35 | |
| Setting E-mail Options | 38 | |
| Creating a Custom Print Style | 41 | |
| 6. | Using Outlook 2003 | 1 |
| Starting Out | 1 | |
| Outlook Today | 2 | |
| Configuring the "Classic" Interface | 2 | |
| Regaining the "Classic" Interface | 2 | |
| Configuring Mail Grouping | 3 | |
| Making Outlook the Default E-mail Client | 3 | |
| Making Outlook the Default E-mail Client-Again | 4 | |
| 7. | Organizing Outlook | 1 |
| Rules | 1 | |
| Creating a New Rule | 1 | |
| Changing a Rule's Processing Order | 14 | |
| Deleting a Rule | 14 | |
| Rule Options Button | 14 | |
| Using Find | 15 | |
| Making a Simple Search | 15 | |
| Making an Advanced Search | 16 | |
| Filtering | 19 | |
| Using Organize | 22 | |
| 8. | Outlook Folders | 1 |
| Using Subfolders | 1 | |
| Calendar Folder | 4 | |
| Organizing Your Calendar | 4 | |
| Setting Up the Microsoft Free/Busy Service | 5 | |
| Resource Scheduling | 8 | |
| Time Zone Settings | 9 | |
| Adding Holidays | 11 | |
| Setting Planner Options | 12 | |
| Calendar Right-click Menu | 12 | |
| Using Taskpad | 14 | |
| Sending Meeting Requests | 15 | |
| Forward Your Calendar as iCalendar | 16 | |
| Setting Calendar Options | 17 | |
| Contacts Folder | 24 | |
| Adding a Contact | 24 | |
| Viewing Contacts | 27 | |
| Viewing Contact Records | 29 | |
| Using the Details Tab | 32 | |
| Using the Activities Tab | 33 | |
| Using the Certificates Tab | 33 | |
| Using the All Fields Tab | 33 | |
| Using the Toolbar | 34 | |
| Right-click Menu | 36 | |
| Distribution Lists | 36 | |
| New Contact from Same Company | 38 | |
| Calling a Contact | 38 | |
| Creating a vCard from a Contact | 39 | |
| Forwarding as a vCard | 41 | |
| Address Books | 42 | |
| Deleted Items Folder | 43 | |
| Deleting Items | 45 | |
| Drafts Folder | 46 | |
| Inbox Folder | 47 | |
| Delivery Options | 47 | |
| Right-click E-mail Menu Options | 48 | |
| Using Search Folders | 50 | |
| Journal Folder | 53 | |
| Viewing Journal Entries | 56 | |
| Notes Folder | 60 | |
| Left-click Options | 62 | |
| Outbox Folder | 64 | |
| Mail Options | 65 | |
| Sent Items Folder | 66 | |
| Resend This Message | 68 | |
| Recall This Message | 68 | |
| Tasks Folder | 69 | |
| Viewing Tasks | 70 | |
| Task Recurrence | 72 | |
| Turning An E-mail Into a Task | 73 | |
| 9. | Special Features | 1 |
| Designing Forms and Templates | 1 | |
| Changing Contact Forms | 1 | |
| Creating E-mail Templates | 3 | |
| Mapping an Address | 5 | |
| Flag For Follow Up | 6 | |
| Business Contact Manager | 7 | |
| Installing Business Contact Manager | 8 | |
| Mail Merging with Word | 9 | |
| Archiving Strategies | 10 | |
| Performing Send/Receive | 12 | |
| Sharing Outlook Objects | 14 | |
| Creating a Public Folder | 14 | |
| Sharing Calendars and Contacts | 16 | |
| Using Shortcut Panes | 19 | |
| Sending Internet Faxes | 20 | |
| Using Smart Tags | 21 | |
| Importing Data | 22 | |
| Exporting Data | 26 | |
| Using the Mailbox Cleanup Wizard | 28 | |
| Using Research | 30 | |
| 10. | Help with Using Outlook | 1 |
| Using the Office Assistant | 3 | |
| 11. | Macros: Automating Outlook | 1 |
| Creating a New Contact from Word | 1 | |
| Creating E-mail Merges | 3 | |
| Merging to a Form Letter | 5 | |
| Merging to E-mail | 7 | |
| Merging Custom E-mail from Excel | 8 | |
| Automatically Saving Attachments | 16 | |
| Exploding an E-mail | 17 | |
| 12. | Safe E-mailing | 1 |
| Protecting Against Spam and Viruses | 1 | |
| Blocking External HTML | 2 | |
| Parental Controls | 3 | |
| Digital Certificates | 4 | |
| Backing up and Restoring Data | 5 | |
| Password Protecting Your Mailbox | 6 | |
| 13. | Troubleshooting Outlook | 1 |
| Detect and Repair | 1 | |
| Command Line Switches | 1 | |
| Inbox Repair Tool | 7 | |
| Troubleshooting and Managing Outlook Views | 8 | |
| Missing Buttons | 8 | |
| Disappearing Items | 8 | |
| Can't Edit Items | 9 | |
| Text Displays Incorrectly | 10 | |
| Missing Shortcuts | 10 | |
| Problems with Views | 10 | |
| Can't Copy Information Because Field Is Not Displayed | 11 | |
| Multi-line Layout Doesn't Make Sense | 12 | |
| 14. | Talking to Outlook | 1 |
| Giving Your Computer a Voice | 1 | |
| Training the Speech Module | 2 | |
| 15. | Instant Messaging | 1 |
| Saving a Conversation | 3 | |
| The More Button | 3 | |
| 16. | Using Newsgroups | 1 |
| Posting to a Newsgroup | 3 | |
| 17. | Are You Certifiable? | 1 |
| Outlook Specialist | 1 | |
| Expert | 1 | |
| Master | 2 | |
| Answers | 4 | |
| Appendix A | 1 | |
| Keyboard Shortcuts | 1 | |
| Shortcuts for the Help Pane | 1 | |
| Shortcuts for the Help Window | 1 | |
| Shortcuts for General Menu and Toolbar | 2 | |
| Shortcuts for Basic Outlook Navigation | 2 | |
| Shortcuts for Item Creation and Manipulation | 3 | |
| Shortcuts for E-mail | 4 | |
| Shortcuts for Appointment and Tasks | 5 | |
| Shortcuts for Contacts | 5 | |
| Shortcuts for Formatting Text | 5 | |
| Shortcuts for Working with Table Views | 6 | |
| Shortcuts for Working With Day/Week/Month Views | 6 | |
| Shortcuts for Address Card Views | 7 | |
| Index | 1 |




