5
1
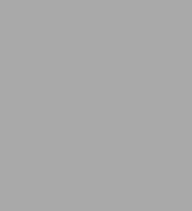
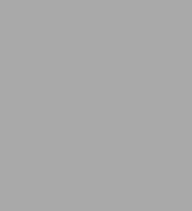
eBook
$28.49
$37.99
Save 25%
Current price is $28.49, Original price is $37.99. You Save 25%.
Available on Compatible NOOK devices, the free NOOK App and in My Digital Library.
WANT A NOOK?
Explore Now
Related collections and offers
28.49
In Stock
Overview
The quick way to learn Microsoft Visio 2016!
This is learning made easy. Get more done quickly with Visio 2016. Jump in wherever you need answers--brisk lessons and colorful screenshots show you exactly what to do, step by step.
This is learning made easy. Get more done quickly with Visio 2016. Jump in wherever you need answers--brisk lessons and colorful screenshots show you exactly what to do, step by step.
- Get results faster with starter diagrams
- Diagram processes, organizations, networks, and datacenters
- Add styles, colors, and themes
- Enhance diagrams with data-driven visualizations
- Link to external data sources, websites, and documents
- Add structure to diagrams with containers, lists, and callouts
- Validate flowchart, swimlane, and BPMN diagrams
- Collaborate and publish with Visio Services and Microsoft SharePoint 2016
- Look up just the tasks and lessons you need

Product Details
| ISBN-13: | 9780735699564 |
|---|---|
| Publisher: | Pearson Education |
| Publication date: | 12/16/2015 |
| Series: | Step by Step |
| Sold by: | Barnes & Noble |
| Format: | eBook |
| Pages: | 576 |
| File size: | 26 MB |
| Note: | This product may take a few minutes to download. |
About the Author
Scott A. Helmers is a Microsoft Most Valuable Professional (MVP) for Microsoft Visio and is the primary Visio expert at Experts-Exchange.com. He has helped companies create custom Visio add-ins to enhance organizational efficiency and employee productivity, and has taught thousands of people how to use technology more effectively.
He is Vice President of Product Planning and Support at the Harvard Computing Group, a software and consulting firm that helps clients understand and implement business process solutions. Scott is a co-inventor of TaskMap (www.taskmap.com), a Visio add-in that anyone can use to document and improve all of the important aspects of any business process.
Scott has worked with clients in Afghanistan, Egypt, India, Ireland, Jordan, Malaysia, Saudi Arabia, Singapore, Canada, and the United States on projects involving knowledge management, specification of new IT systems, process mapping and redesign, and technology training. In addition, he has been an Adjunct Professor at both Northeastern University and Boston University.
Scott is the author of three previous books: Microsoft Visio 2013 Step by Step (Microsoft Press, 2013), Microsoft Visio 2010 Step by Step (Microsoft Press, 2011), and Data Communications: A Beginner's Guide to Concepts and Technology (Prentice-Hall, 1989). He also contributed Chapter 9, "Visio and Visio Services," to Business Intelligence in Microsoft SharePoint 2013 by Norm Warren, Mariano Neto, Stacia Misner, Ivan Sanders, and Scott Helmers (Microsoft Press, 2013). Information about Scott's books is available at www.VisioStepByStep.com.
When not working or spending time with his family in Andover, Massachusetts, Scott can usually be found on his bicycle or working with a local community theater company.
He is Vice President of Product Planning and Support at the Harvard Computing Group, a software and consulting firm that helps clients understand and implement business process solutions. Scott is a co-inventor of TaskMap (www.taskmap.com), a Visio add-in that anyone can use to document and improve all of the important aspects of any business process.
Scott has worked with clients in Afghanistan, Egypt, India, Ireland, Jordan, Malaysia, Saudi Arabia, Singapore, Canada, and the United States on projects involving knowledge management, specification of new IT systems, process mapping and redesign, and technology training. In addition, he has been an Adjunct Professor at both Northeastern University and Boston University.
Scott is the author of three previous books: Microsoft Visio 2013 Step by Step (Microsoft Press, 2013), Microsoft Visio 2010 Step by Step (Microsoft Press, 2011), and Data Communications: A Beginner's Guide to Concepts and Technology (Prentice-Hall, 1989). He also contributed Chapter 9, "Visio and Visio Services," to Business Intelligence in Microsoft SharePoint 2013 by Norm Warren, Mariano Neto, Stacia Misner, Ivan Sanders, and Scott Helmers (Microsoft Press, 2013). Information about Scott's books is available at www.VisioStepByStep.com.
When not working or spending time with his family in Andover, Massachusetts, Scott can usually be found on his bicycle or working with a local community theater company.
Table of Contents
Introduction xiiiWho this book is for xiii
The Step by Step approach xiii
Sidebar: Adapt procedure steps xiv
Download the practice files xvi
Ebook edition xviii
Get support and give feedback xix
Errata and support xix
We want to hear from you xix
Stay in touch xix
Part 1: Create Visio diagrams
Chapter 1: Get started with Visio 2016 3
Identify the editions of Visio 2016 4
Discover new features in Visio 2016 4
Get started in Visio 2016 7
Sidebar: Understand shapes, masters, stencils, and templates 8
Explore the Backstage view 13
The Info page 14
The New page 16
The Open page 17
The Save command 17
The Save As page 18
The Print page 18
The Share page 18
The Export page 20
The Close command 20
The Account page 20
The Visio Options dialog box 22
Understand tool tabs and add-in tabs 23
Use tool tabs 23
Use add-in tabs 24
Begin quickly by using starter diagrams 25
Explore the drawing window 28
Sidebar: How do I scroll through page name tabs? 32
Manage the Shapes window 33
Pan and zoom in the drawing window 37
Skills review 41
Practice tasks 42
Chapter 2: Create diagrams 45
Place shapes by using the Dynamic Grid 46
Select shapes 51
Copy, paste, and duplicate shapes 53
Position shapes by using rulers and guides 55
Use rulers to align and size shapes 56
Use guides to align and size shapes 57
Resize, reposition, and reorient shapes 60
Use control handles 60
Use the Size & Position window 62
Connect shapes by using lines 65
Sidebar: Create 2-D shapes by using the line tools 69
Connect shapes by using dynamic connectors 70
Connect to shapes that contain connection points 70
Connect to shapes that do not contain connection points 72
Change connector style and segmentation 74
Sidebar: Identifying 1-D shapes and types of glue 76
Use AutoConnect and Quick Shapes 77
Use AutoAdd and AutoDelete 83
Use AutoAdd 84
Use AutoDelete 86
Skills review 87
Practice tasks 88
Chapter 3: Manage text, shapes, and pages 95
Manage shape text 96
Add text to shapes 96
Reposition and resize shape text 98
Orient shape text 99
Create and format text boxes 102
Add ScreenTips and comments 104
Insert pictures 109
Replace shapes 111
Group shapes 114
Understand and use layers 116
Manage pages 120
Work with foreground pages 122
Configure foreground pages 125
Manage Auto Size 128
Work with background pages and borders 130
Skills review 134
Practice tasks 135
Chapter 4: Create business process diagrams 139
Select a flowchart template 140
Visio Standard 140
Visio Professional 141
Sidebar: Vertical or horizontal? 142
Create flowcharts 142
Sidebar: Dynamic or static glue? 146
Understand swimlane diagrams 149
Sidebar: Add-in tabs 150
Build swimlane diagrams 152
Understand BPMN 155
Design BPMN diagrams 158
Create subprocesses 164
Skills review 167
Practice tasks 168
Chapter 5: Create organization charts 171
Understand organization charts 172
Review new features 172
Use org chart templates 173
Build organization charts manually 173
Use existing data to create an organization chart 177
Use the Organization Chart Wizard with new data 185
Alter layout and appearance 187
Change the layout 187
Arrange shapes 189
Change shape appearance 191
Sidebar: The names keep changing! 193
Work with pictures 195
Apply themes 197
Import photographs as you create organization charts 198
Skills review 201
Practice tasks 202
Chapter 6: Add style, color, and themes 205
Align and space shapes 206
Align shapes 206
Sidebar: What’s in front? 207
Space and orient shapes 209
Align and space shapes automatically 211
Understand theme concepts 213
Sidebar: Hand-drawn themes 215
Apply themes and variants 216
Choose themes and variants 216
Customize themes and variants 219
Use effects and Quick Styles 221
Highlight shapes by using effects 222
Embellish shapes by using Quick Styles 225
Apply solid, gradient, and pattern fills 227
Apply line colors and patterns 230
Use the Format Painter 233
Skills review 234
Practice tasks 235
Chapter 7: Create network and datacenter diagrams 239
Build basic network diagrams 240
Build detailed network diagrams 242
Use 3-D equipment shapes 244
Sidebar: Where can I find more network shapes? 246
Create rack diagrams 247
Sidebar: What is a scaled drawing? 252
Change the drawing scale 255
Sidebar: Enhance your network diagrams 259
Run computer and network reports 260
Skills review 261
Practice tasks 262
Part 2: Add data to your diagrams
Chapter 8: Work with shape data 267
Understand shape data 268
View shape data 269
Sidebar: Another way to view shape data 272
Sidebar: Finding the Shape Data window 274
Edit shape data 275
Modify shape data field attributes 279
View shape data field attributes 279
Change shape data field attributes 281
Define shape data fields 283
Insert fields 284
Run predefined reports 286
Create or modify reports 291
Skills review 296
Practice tasks 297
Chapter 9: Visualize your data 301
Enhance diagram effectiveness 302
View network and datacenter performance 302
Improve processes 304
Manage casino operations 305
Manage employee performance 305
Assess risks 306
Create data graphics 308
Apply data graphics 313
Edit data graphics 316
Create data graphic legends 319
Skills review 320
Practice tasks 321
Chapter 10: Link to external data 325
Understand data linking 326
Use Quick Import 327
Use Custom Import 330
Link your diagram to data 330
Link data to your shapes 333
Manage linked data 339
Identify links 339
Change column settings 339
Unlink data from shapes and diagrams 340
Use data graphic options for linked data 341
Refresh linked data 344
Skills review 346
Practice tasks 347
Part 3: Enhance and share diagrams
Chapter 11: Add and use hyperlinks 353
Follow hyperlinks 354
Enhance diagrams by adding hyperlinks 355
Open the Hyperlinks dialog box 355
Link to another Visio page 356
Sidebar: What is a shape name? Where do I find it? 358
Link to a website 360
Link to a document 361
Link to a specific location in a document 362
Edit and delete existing hyperlinks 364
Add multiple hyperlinks 365
Understand relative and absolute hyperlinks 365
Set the hyperlink base 370
Skills review 372
Practice tasks 373
Chapter 12: Print, reuse, and share diagrams 375
Preview and print drawings 376
Remove personal information 380
Sidebar: What is Information Rights Management? 384
Create graphics 386
Save drawings in other file formats 390
Create templates 394
Sidebar: Where do I store custom templates? 395
Share diagrams by using the Visio Viewer 397
Publish diagrams to the web 398
View web-published diagrams 398
Set publishing options 404
Sidebar: What’s in a Visio-generated website and where is it stored? 410
Skills review 411
Practice tasks 412
Chapter 13: Add structure to your diagrams 415
Understand containers, lists, and callouts 416
Compare groups and containers 417
Organize shapes by using containers 423
Use containers 424
Format containers 426
Sidebar: On the border 428
Organize shapes by using lists 430
Add shapes to lists 431
Format and size lists 434
Find containers and lists in Visio 434
Explore swimlanes 435
Build wireframes 437
Insert data graphic legends 439
Annotate shapes by using callouts 440
Skills review 444
Practice tasks 445
Chapter 14: Validate diagrams 447
Understand Visio rules 448
Validate flowcharts and swimlane diagrams 449
Validate flowcharts 449
Validate swimlane diagrams 454
Validate BPMN diagrams 456
Reuse existing validation rule sets 457
List the rules in a rule set 458
Create new validation rules 458
Skills review 460
Practice tasks 461
Chapter 15: Collaborate and publish diagrams 463
Understand Visio Services in SharePoint 464
Store diagrams in SharePoint 466
View diagrams by using a web browser 469
Refresh diagrams saved in SharePoint 471
Collaborate on diagrams 476
Comment on diagrams 477
Coauthor diagrams 483
Skills review 489
Practice tasks 490
Appendix A: Look behind the curtain 493
Appendix B: Keyboard shortcuts for Visio 515
Glossary 525
Index 535
About the author 555
From the B&N Reads Blog
Page 1 of
